Getting Started
You're going to want to start off with importing the Persona model that you would like to replace/rig to, in this example it will be the Persona 1 costume for Joker. *Now remember this next bit for later: I will rig a model to the Persona 1 costume, however, I will import it into Persona 5 to have it replace the Christmas costume. This will come back later when we get to the GFD Studio segment, I will denote this specific instance with asterisks.* If images appear too small, you can right click them and open in a new tab to get a closer look.
Importing Persona 5 Model to replace
Make a work folder to keep your models in (for GMD files and textures)
Load up 3DS Max
Drag and drop the
p5_gmd_gfs_gap_v0_15.msinto the 3DS Max workspace
Import File > select the GMD you'd like to import (in this example, the GMD is
c0001_160_00.GMD) > Load Model Do not worry, Joker is supposed to be laying down on the y axis. In Persona 5, the y axis is up, while in 3DS Max, the z axis is up.
To make things easier to navigate, you can change the view cube and set it so the y axis is viewed as front. Go the view cube and left click it to have it set to "Top," then right click and select "Set Current View as Front."
Do not worry, Joker is supposed to be laying down on the y axis. In Persona 5, the y axis is up, while in 3DS Max, the z axis is up.
To make things easier to navigate, you can change the view cube and set it so the y axis is viewed as front. Go the view cube and left click it to have it set to "Top," then right click and select "Set Current View as Front."
 I HIGHLY recommend saving your progress, in fact, do it a lot.
I HIGHLY recommend saving your progress, in fact, do it a lot.
At the bottom left, there is a drop down, select Layer Explorer. This will help with organization.
 You can create new layers at the top of the menu (circled in red) and name them accordingly to their contents.
You can create new layers at the top of the menu (circled in red) and name them accordingly to their contents.
 To easily move the meshes and bones(the rig), you can unhighlight the icon that looks like a pin (Display Bones, pointed at with a yellow arrow) to hide them, and highlight it again to make them reappear. The icon to hide meshes is pointed at with a red arrow (Display Geometry). Those icons also appear next to the name of the meshes and bones to help make them easier to identify. Hide one of these elements (the meshes or bones) and then select all (ctrl + a) on the layer and it will only select what is visible. Drag and drop it to the layer you named for it.
To easily move the meshes and bones(the rig), you can unhighlight the icon that looks like a pin (Display Bones, pointed at with a yellow arrow) to hide them, and highlight it again to make them reappear. The icon to hide meshes is pointed at with a red arrow (Display Geometry). Those icons also appear next to the name of the meshes and bones to help make them easier to identify. Hide one of these elements (the meshes or bones) and then select all (ctrl + a) on the layer and it will only select what is visible. Drag and drop it to the layer you named for it.
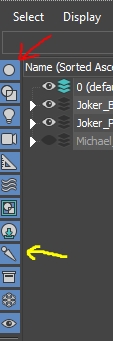
Last updated
Was this helpful?